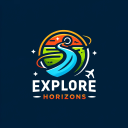7 Redigeringstip til at forbedre dine rejsebilleder

I dag afslutter den professionelle fotograf Laurence Norah fra Finding the Universe sin serie i fem dele om at tage bedre rejsebilleder. Her giver Laurence nogle enkle efterbehandlingsteknikker, som du kan bruge til at få dine rejsebilleder til at imponere dine venner og familie! Redigering af dine billeder er lige så vigtigt som, hvordan du komponerer dem, så jeg håber, du er klar til at tage nogle noter!
hus sidde
En af de mest misforståede dele af digital fotografering er, hvad der sker, efter du har taget billedet: redigering af dine billeder, også kaldet efterbehandling. Det er her, du redigerer de billeder, du har taget, for at skabe det endelige produkt.
Efterbehandling svarer til mørkerummet fra de dage, vi optog i film.
I dagens indlæg kommer vi til at dække nogle ideer til redigering af dine billeder, fra det grundlæggende (beskæring og nivellering) til mere komplicerede handlinger, såsom gendannelse af skygge og fremhævning.
Redigering af billeder: 7 Redigeringstip til dine rejsebilleder
1. Sådan beskærer du dine billeder
Beskæringsværktøjet giver dig mulighed for at ændre størrelsen på dit billede og også at ændre billedformatet. For eksempel kan du beskære et billede fra en rektangulær form til en firkantet form. Der er mange grunde til, at du ønsker at beskære, herunder for udgivelse i forskellige formater og billedformater.
Lad os tage et kig på det første billede fra dette indlæg, et lynbillede, jeg tog på en nylig tur til Florida Keys. Her er den originale version uden beskæring:

Og den redigerede version, post-crop:

I forhold til originalen har jeg beskåret billedet for at fjerne den mørke del af molen i højre side af billedet og omkomponeret efter reglen om tredjedele, så jeg har en tredjedel land og to tredjedele himmel. Dette gør lynet mere til fokus for skuddet.
Du undrer dig måske over, hvorfor jeg ikke bare komponerede ordentligt, da jeg tog billedet. Nå, i dette tilfælde lavede jeg et langeksponeringsbillede uden stativ, så havde kameraet balanceret på kanten af molen for stabilitet. Det begrænsede i høj grad min evne til at ramme øjeblikket perfekt, så jeg skød bare bredere, vel vidende at jeg ville være i stand til at beskære billedet korrekt efter kendsgerningen.
Lad os se på, hvordan beskæring ser ud i et par af de tilgængelige værktøjer.
Her er et eksempel på beskæring i Snapseed:

Og det samme i Lightroom:

I begge tilfælde er beskæring meget enkel: det involverer blot, at du vælger beskæringsværktøjet og derefter vælger det område, du vil beholde, med din mus eller finger. Derefter anvender du ændringerne, og voilà, dit nye beskårne billede er klar til brug.
Som du kan se fra dette og senere eksempler, ligner værktøjerne på tværs af forskellige platforme, så det er nemt at anvende det, du kender, fra et værktøj til et andet.
2. Sådan nivellerer du dine rejsebilleder
En af mine personlige små irritationsmomenter inden for fotografering er, når horisontlinjen på et billede ikke er i vater. Nogle gange, når vi er fanget i øjeblikket, glemmes denne grundlæggende kompositionsregel - men den gode nyhed er, at det også er meget nemt at redigere dine billeder for at få dem i niveau.
Jeg vil bruge lynet som mit eksempel igen. At balancere kameraet på kanten af molen betød, at billedet ikke var i vater - dette er især mærkbart for øjet, når billedet har en klart defineret horisontlinje, såsom havet.
Hvis vi ser på en indzoomet version af billedet i dets originale form, med en linje overlejret nær horisonten, kan vi se, at den ikke er i vater - linjen er tættere på horisonten på højre side end til venstre.

I Lightroom er niveauværktøjet en del af beskæringsværktøjet, og du kan bare rotere billedet, så det passer. Når du bruger niveauværktøjet, vises et gitter for at hjælpe dig med at få justeringen korrekt. Her er et skærmbillede af det i aktion i Lightroom.

Og her er den samme procedure i Snapseed, hvor niveauværktøjet hedder Rotate:

At nivellere et billede er en virkelig simpel opgave, der vil tage blot et par sekunder af din tid, hvilket resulterer i et meget mere visuelt tiltalende billede.
3. Vignettering af dine billeder
Vignettering handler om at gøre dele af billedet mørkere eller lysere end andre dele, for at gøre det tydeligere, hvad motivet for billedet er.
Nogle værktøjer begrænser din vignet til hjørnerne, men i programmer som Snapseed og Lightroom kan du selektivt gøre områder af billedet mørkere og lysere - du behøver ikke begrænse dig til hjørnerne.
Tag lynbilledet ovenfor, lad os indlæse vignetværktøjet i Snapseed:

Her har vi muligheder for, hvor stor centerstørrelsen skal laves, altså det område, der skal redigeres. Inde i dette område kan alt gøres lysere (indre lysstyrke) og alt udenfor området kan gøres mørkere (ydre lysstyrke). Vi kan også gøre det omvendt, hvilket gør det indre mørkere og det ydre lysere.
Lad os anvende vignetværktøjet på lynet for at give dig en idé om effekten:

Ovenfor er de indstillinger, jeg valgte for ydre lysstyrke og indre lysstyrke, mens nedenfor er størrelsen på selve vignetten, som er baseret på centerstørrelsesindstillingen.

Vignettering er særligt godt til portrætter og overalt, hvor du virkelig ønsker at gøre billedets motiv mere tydeligt for seeren.
4. Sådan ændrer du skygger og højlys i dine billeder
Nogle gange, når vi tager et billede, kan dele af billedet ende med at blive mørkere eller lysere, end vi ønsker. Vi henviser til de mørke områder af billedet som skygger, og de lyse områder af billedet som højlys.
Vi kan løse dette ved at ændre lysstyrken af skyggen og fremhæve områder specifikt ved at bruge enten skygge- eller højlysværktøjet. Dette er et værktøj, der fungerer særligt godt på RAW-filer, da de bevarer mere information om skygge- og fremhævede områder af et billede sammenlignet med en komprimeret JPG, som kasserer det meste af denne information for at reducere filstørrelsen.
Lad os tage et hurtigt kig på justering af skygger og højlys ved hjælp af Lightroom. (I Snapseed kan justering af skygge og højlys findes under indstillingen Tune Image.)
Her er et billede af et par, der nyder et bål og et fyrværkeri i Edinburgh under Hogmanay:

Som du kan se, er fyrværkeriet og bålet tydeligt synligt, ligesom faklerne parret holder, men resten af skuddet er mørkt. Lad os justere indstillingerne og se, hvad vi kan få.

er colombia sikkert for amerikanere
I denne version af billedet er parret meget mere synligt, det samme er bakken, fyrværkeriet står på, og den omkringliggende menneskemængde.
For at opnå dette øgede jeg den samlede eksponering af billedet, hvilket gjorde hele billedet lysere, inklusive skyggerne og højlys.
Da skyggeområderne stadig var lidt mørke, øgede jeg dem lidt mere.
Til sidst, da den globale eksponeringsjustering gjorde fyrværkeriet og bålet for lyst, reducerede jeg højdepunkterne en lille smule for at give det endelige resultat.
Justering af skygge og højlys er nyttig i en lang række scenarier for at hjælpe med at balancere billedet – reducere overeksponerede områder i lysstyrke og hjælpe med at booste skyggerne. Bare vær opmærksom på, at en let berøring anbefales - at øge skyggernes lysstyrke for meget kan resultere i, at der afsløres meget støj, som kan se unaturligt grønt eller lilla ud.
5. Sådan justeres kontrasten
Kontrast handler om at fremhæve forskellen mellem de lyse og mørke dele af billedet. Forøgelse af kontrasten i et billede kan dramatisk forbedre den visuelle effekt, der har, ved at gøre grænserne mellem disse lyse og mørke dele klarere.
Lad os tage et kig på et billede af mennesker, der hopper mod solnedgangen i Sahara, for eksempel, som jeg vil redigere i Snapseed.

Der er ikke noget galt med dette skud, men det mangler den visuelle effekt, som jeg ønskede. Ideelt set ville jeg ønske, at personernes former var i fuld silhuet mod solen, men da det blev optaget, optog kameraet nogle hudfarver og tøjfarve.
Ved hjælp af kontrastværktøjet kan vi få de mørke områder til at skille sig ud mod de lyse områder.

Og her er resultatet:

Som du kan se, gjorde dette de springende figurer og klitterne mere silhuetterede mod himlen. I de fleste optagelser ønsker du kun at justere kontrasten en lille smule for at få den ønskede effekt, normalt ikke mere end +20 eller deromkring, men i dette tilfælde gav det højere tal det bedste resultat.
6. Sådan justeres farver
Farvejustering er en anden vigtig del af redigeringsværktøjssættet. Vi kan justere billedfarven på alle mulige måder, fra at ændre billedets overordnede varme (hvor blåt eller gult det fremstår), til individuelt at ændre nuancen og mætningen af specifikke farver inde i et billede.
rød ruin budapest ungarn
Til dette indlæg vil jeg dog bare dække nogle meget simple farveændringer, du kan bruge til at gøre dine billeder bare lidt mere visuelt virkningsfulde.
Den hurtigste måde at justere et billedes farve på er med Mætningsværktøjet. Dette ændrer udseendet af hver farve i et billede for at gøre det mere eller mindre mættet. Vi kan bruge mætningsværktøjet til at desaturere et billede, hvilket til sidst resulterer i et sort-hvidt billede uden farve:

Eller vi kan gå hele vejen til den anden ende af spektret og gøre farven utroligt mættet:

Som med mange redigeringer er nøglen at finde en god balance - overmættede billeder har en tendens til at se ret unaturlige ud. Desaturated billeder kan være meget effektive, og selvfølgelig er sort-hvid et glimrende valg til alle mulige situationer, især portrætter, arkitektur og visse landskabsscener. Men generelt vil du gerne finde et lykkeligt midtpunkt: ikke for overmættet og ikke for undermættet.

Mætningen justeres på en glidende skala og findes på det grundlæggende justeringspanel i Lightroom eller indstillingen Tune Image i Snapseed.
7. Skadekorrektion
Det sidste område, jeg vil berøre i dag, er fejlkorrektion eller billedheling. Nogle gange vil der være noget i et billede, som du virkelig ikke ønsker at være der, som en ubelejlig bums på nogens ansigt. Dette er nemt at fjerne i alle de store redigeringsværktøjer.
Du kan i teorien fjerne enhver genstand fra en scene, men healingsværktøjet fungerer bedst på distinkte, små objekter, der er omgivet af ensartede farver. Dette skyldes, at healingsværktøjet skal erstatte det område, du ønsker at fjerne, med noget andet, og det fungerer bedst, når det har et område i nærheden, der ligner. Så for eksempel er en bums i et ansigt omgivet af en masse ens farvet hud, så healingsværktøjet nemt kan beregne, hvad der skal erstatte bumsen ud fra det omkringliggende område.
For dette eksempel vil jeg vise, hvordan Snapseed kan bruges til at erstatte et objekt i en scene. Her er en gruppe mennesker, der sidder på en klit i Sahara:

Lad os sige, at jeg af en eller anden grund kun ville have folk siddende i mit skud, og jeg skal fjerne den stående person. Hun er en god kandidat til fjernelse, da hun er adskilt fra resten, og det omkringliggende landskab er ikke for kompliceret.
I Snapseed indlæser vi healingsværktøjet, og derefter zoomer vi ind på objektet, der skal fjernes, med standard-knib for at zoome-bevægelse.

Dernæst bruger vi vores finger til at tegne det område, der skal fjernes. Det er vigtigt at være så præcis som muligt, fordi værktøjet er mest præcist med små genstande.

Når vi har tegnet området, vil Snapseed redigere det og erstatte det med det bedste bud på, hvad der er bag objektet.

Som du kan se, er resultatet imponerende, uden egentlige beviser for, at der overhovedet stod nogen der.
Det helbredende værktøj er perfekt til alle mulige rettelser, lige fra at fjerne uønskede fremmede i baggrunden i dit billede, til at fjerne hudpletter i portrætter eller elledninger i landskabsbilleder.
Bedste fotoredigeringssoftware
Her er en liste over de bedste redigeringsværktøjer derude:
vandrehjem i island
- SafetyWing (bedst for alle)
- Forsikre min rejse (for de 70 og derover)
- Medjet (for yderligere evakueringsdækning)
Redigering af dine billeder er et afgørende skridt, som alt for mange mennesker springer over. Som du kan se fra denne lektion, er der meget mere ved at redigere dine billeder end blot at vælge et filter og lægge dit billede ud på Instagram. Ved at inkorporere nogle af disse tips og teknikker i din efterbehandlingsrutine, vil du være i stand til at forbedre din rejsefotografering med stormskridt.
Så kom derud og begynd at tage billeder!
Laurence startede sin rejse i juni 2009 efter at have forladt firmalivet og ledt efter en ændring af sceneriet. Hans blog, At finde universet , katalogiserer sine oplevelser og er en vidunderlig ressource til fotograferingsrådgivning! Du kan også finde ham på Facebook , Instagram , og Twitter .
Rejsefotografering: Få flere tips
For flere nyttige rejsefotograferingstips, sørg for at tjekke resten af Laurences serie:
Book din rejse: Logistiske tips og tricks
Book din flyrejse
Find en billig flyrejse ved at bruge Skyscanner . Det er min yndlingssøgemaskine, fordi den søger på websteder og flyselskaber over hele kloden, så du altid ved, at ingen sten bliver vendt.
Book din bolig
Du kan booke dit hostel med Hostelworld . Hvis du vil bo et andet sted end et hostel, så brug Booking.com da det konsekvent giver de billigste priser for pensionater og hoteller.
Glem ikke rejseforsikring
Rejseforsikring vil beskytte dig mod sygdom, skader, tyveri og aflysninger. Det er omfattende beskyttelse, hvis noget går galt. Jeg tager aldrig på tur uden den, da jeg tidligere har været nødt til at bruge den mange gange. Mine yndlingsvirksomheder, der tilbyder den bedste service og værdi er:
Vil du rejse gratis?
Rejsekreditkort giver dig mulighed for at optjene point, der kan indløses til gratis fly og overnatning - alt sammen uden ekstra udgifter. Tjek ud min guide til at vælge det rigtige kort og mine nuværende favoritter for at komme i gang og se de seneste bedste tilbud.
Har du brug for hjælp til at finde aktiviteter til din rejse?
Få din guide er en enorm online markedsplads, hvor du kan finde fede vandreture, sjove udflugter, spring-køen over-billetter, private guider og meget mere.
Klar til at booke din rejse?
Tjek min ressourceside for de bedste virksomheder at bruge, når du rejser. Jeg lister alle dem, jeg bruger, når jeg rejser. De er de bedste i klassen, og du kan ikke gå galt med dem på din rejse.